We are on a journey installing the various Lync Server 2013 roles. Today we will install the Persistent Chat role collocated on our Lync Server 2013 Standard Edition Front End! I would like to give Elan Shudnow credit as I read over his excellent Persistent Chat with Enterprise Pool articles before launching on installing this collocated edition.
- Part 1 – Install Lync Server 2013 Standard Edition Front End
- Part 2- Monitoring Server
- Part 3 – Persistent Chat Server
Prerequisites:
- Presumes a Lync Server 2013 Std. FE called FE01.lab.local (see)
- Since we are installing Chat on an existing Std. Front End, most things are taken care of already
- Install full SQL (SQL 2008 R2 or SQL 2012) as a new instance called CHAT. You can follow the instructions here.
Next will define a Persistent Chat pool in our topology. Let’s Open Topology Builder
Define the new Chat Pool. Use the FQDN of our trusty Front End: FE01.lab.local and check Single computer pool.
Next. Now give this Chat pool a name. (just anything is fine)
Next. Click new to define a new SQL Server Store. We will use the SQL instance we installed for our chat role, so SQL Server FQDN = FE01.lab.local and Named Instance = CHAT
Our next item is defining the file store. Since this is a lab we will just use the existing Front End share we already setup for the FE which is \\FE01.lab.local\share. Click Finish.
We are done with the topology and you are given a chance to review it—everything looks great!
Let’s publish our topology by going Action | Topology | Publish…
Click Next.
Watch the publish Wizard complete. when done click Finish.
The next thing we will do is open the Lync Deployement Wizard and Update the Lync Server System by clicking Install or Upgrade Lync Server System. (this will install the chat services and install the SQL database)
Click the Run button with Step 2.
Click Next.
Watch as install happens and click Finish when done.
Now we are ready to start our newly installed Chat services. Click Run.
We can checkup that Lync Server Persistent Chat is successfully running…sure enough, great!
Next we need to login to the Lync Server Control Panel to configure our shiny new Persistent Chat server. Click on Persistent Chat | Persistent Chat Policy and check Enable Persistent Chat and click Commit.
Next we will add a Category. Click Category and New.
Next we need to add our Administrator user (user we are using to run Lync Powershell further down) to the “RTC Local Administrators” group. This is a local group on the Lync Front End Server, so to do this Open the “Computer Management” and open “Local Users and Groups”.
After this, log out and back into Windows get the new rights.
Next we will add a new chat room. Let’s drop into Lync Powershell and run
New-CsPersistentChatRoom -Name “XXX” -Category “FE01.lab.local\rd
Next we will add a user to this new Chat room by running the below Powershell:
After this we can login to our Lync client and use the Chat!
Continue your lab with more articles in this Lync Server 2013 Step by Step Series:
- Part 1 – Step by Step Installing Lync Server 2013 Standard Edition Front End
- Part 2- Step by Step Installing Lync Server 2013 SE Monitoring Server
- Part 3 – Step by Step Installing Lync Server 2013 Persistent Chat Server
- Part 4 - Step by Step Installing Your 2nd Lync Server 2013 SE Server Associated Backup Pool for Resiliency
- Part 5 – Step by Step Enabling Lync Server 2013 Enterprise Voice Features, Response Groups and Managers
- Using Lync 2013 and OneNote 2013 Integration






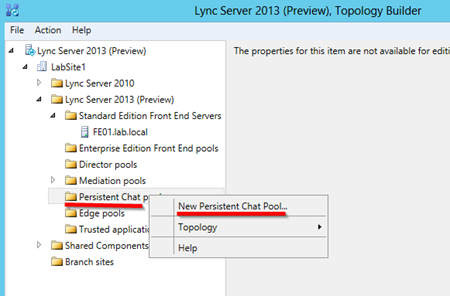





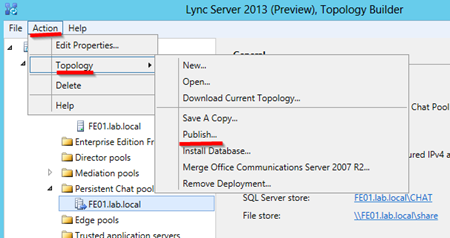





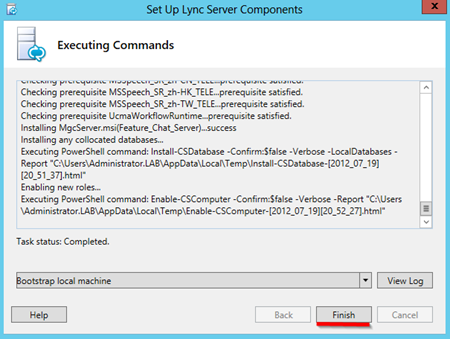



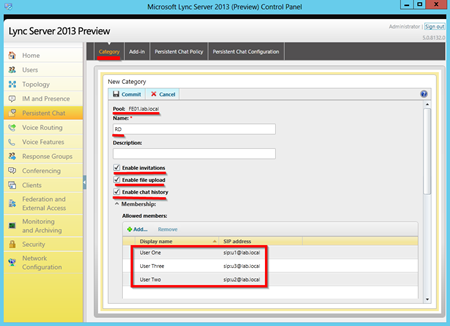
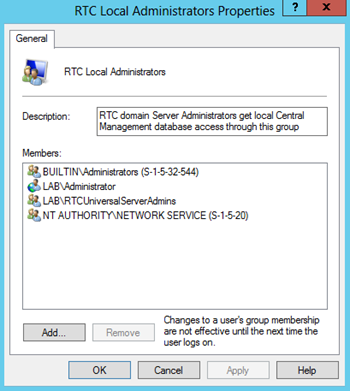










0 comments:
Post a Comment