One of the great things about Microsoft Lync is how it lights up hitherto hidden information. One of these items is the Outlook Busy/Free status. We find it is not uncommon for organizations/users to not be paying much attention to Outlook free/busy state until they implement Microsoft Lync …then presence starts being set by it and it is nicely visible! Outlook has been storing this information all along, but since it is somewhat "out of sight" it is not being set correctly by the user. This becomes important when Lync presence starts using that info.
Q. How to Turn On Lync Outlook Calendar Free/Busy Presence Integration
By default this integration is turned on, but if not: Just click on the Options button (upper right of Lync client) then click Personal as shown below.
Once you’ve configured this, your Lync presence will be set based on Meetings and Appointments from Outlook.
Q. I Added an Appointment or Meeting for Right Now, But My Presence Didn’t Update Yet. What’s Up?
So what is the delay? Well, by default Lync only checks in with Exchange Web Services and changes Lync Busy/Free state every so often (by default, roughly every 30 minutes).
Also, some users think that if they click “Reset Status” the Lync will immediately check Outlook and set Lync to Outlook Free/Busy state. In reality Lync will takes its standard interval (mentioned above) and check at the next interval. ( default up to 30minutes, but admin can set longer or shorter.) This may seems a little long, but it does optimize network traffic.
This interval can be changed/shortened by your Lync administrator using Justin Morris’ great article below:
http://www.justin-morris.net/how-does-lync-2010-use-exchange-calendar-information/
Q. Since We Started Using Lync, My Presence is Always Busy/In Meeting Since My Days are Scheduled.
Depending on how you setup an appointment or meeting’s Free/Busy setting, will depend how Lync shows your status when that appointment is in progress.
For Appointments this is how Free/Busy Affects What Users See in Lync:
- Appointment Free = Lync will show Available (green)
- Appointment Busy = Lync will show Busy (orange)
- Appointment Tentative = Lync will show Available (green)
For Meetings this is the mapping:
- Free = Available (green)
- Busy = In a Meeting (organge)
When I Hover over Calendar Field on Contact Card I can’t See Appointment/Meeting Details
If a Lync contact has you as WorkGroup or closer Privacy Relationship you can see their Calendar Appointment/Meetings’ Subject and Location as shown below. This is very cool for answering the question “Your busy, but what are you doing?”.
If you cannot see the details of the Calendar appointment/meeting, this means that the contact in question does not have you set as WorkGroup (or Friends and Family) in Privacy Relationship. Just ask them to do this.
What Happens if you schedule a meeting/appt that starts before now?
-It seems this works fine, Lync will check the free/busy state at the normal interval, and change it.
What If i change/set my presence, does Hover to see current appt/mtg still work?
-Yes, it will say set presence, but still show meeting.
See the whole Lync User QuickTips Series:
http://windowspbx.blogspot.com/search/label/LyncUserTip






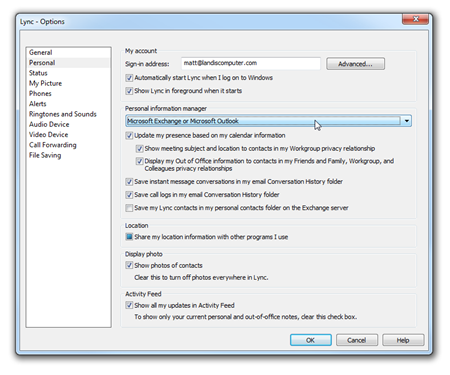


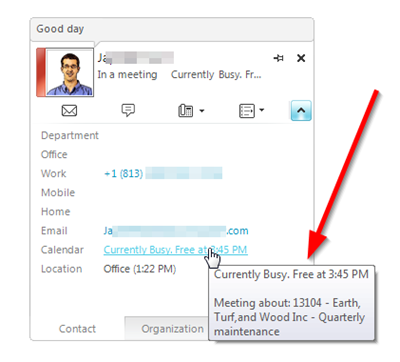









0 comments:
Post a Comment