Microsoft Lync 2013 Now integrates more tightly with OneNote 2013 and in this blog we’ll go over how this functionality works. There are basically 2 OneNote integration modes:
- My Notes
- Shared Notes
My Notes
My Notes in Lync 2013 is a quick way to start your own personal notes about this Lync Meeting. Not a super exotic feature, but handy. Hover Over/ClickOn Share | OneNote | My Notes (or CTRL+N)
A OneNote page will be opened with Date/Time and Meeting Participants inserted already. The participants are live Contact Cards to the Lync users.
Shared Notes
NOTE: With Shared Notes, The first thing to note (no pun intended) is that you will need to share your OneNote and give access to this this OneNote Notebook apart from Lync. In other words, you are sharing OneNote largely like you do if there is no Lync 2013 involved, and Lync just distributes the link to the meeting participants.
Before you do anything in Lync 2013, I suggest you open Open OneNote and Login to your Skydrive (or other online account) In OneNote click File | Share. Now click on Invite People and type in the people you want to have access to this OneNote and when done click Share.
Then in Lync conversation click Share | Share Notes.
Select the shared notebook (below)
Now on a conversation Participant, you need to log OneNote into the Skydrive (or other) account you just shared this OneNote With.
Participants in this will get a Sharing Request. They can Accept. Next they can click Share | OneNote and click on the shared OneNote. (click Yes, to the Security Notice)
Now you will see a glyph on the Share button and a note that you can Open notes.
Now OneNote will open the Notebook and go to the Meeting Notes page shared by the Presenter. Everyone can edit the page at the same time and the changes will flow to everyone (albeit not instantly. pressing SHIFT+9 pushes/pulls updates right now)
If a meeting/conversation participant has not been given access to this OneNote notebook they will get a “we couldn’t open…” error as shown below:
(Notes: One Lync Meeting can actually have more than one Meeting Notes PAGE shared. Actually one person can share more than one page in one meeting! Also, note that the last shared meeting is at the top of this list of meetings)
To remove Notes from a conversation or meeting, click on Share | Manage Notes
Then click Remove. (NOTE: If you are an Attendee, you cannot Share Notes, nor can you remove)
Some Notes:
- If there is a participant in the meeting who doesn’t have access to the shared notebook, they will get a Lync notification that a notebook has been shared with them, but they will get an error if they try to open it.
- If you share a notebook, those you shared it with can see the WHOLE OneNote Notebook.
- If you are an Attendee, you cannot Share OneNotes, nor can you remove
- Note that SHIFT+F9 pushes/pulls updates right now. If they press SHIFT+9 they will get the changes quicker as well.
- If the presenter changes pages in the notebook, this does NOT change the page for other participants.
- if the participants open the OneNote too soon after the presenter made it, they may not land on today’s meeting page if there is more than one meeting/page in the notebook
- If you rejoin a meeting from conversation history, the link to OneNote will be available.
Continue your lab with more articles in this Lync Server 2013 Step by Step Series:
- Part 1 – Step by Step Installing Lync Server 2013 Standard Edition Front End
- Part 2- Step by Step Installing Lync Server 2013 SE Monitoring Server
- Part 3 – Step by Step Installing Lync Server 2013 Persistent Chat Server
- Part 4 - Step by Step Installing Your 2nd Lync Server 2013 SE Server Associated Backup Pool for Resiliency
- Part 5 – Step by Step Enabling Lync Server 2013 Enterprise Voice Features, Response Groups and Managers
- Using Lync 2013 and OneNote 2013 Integration












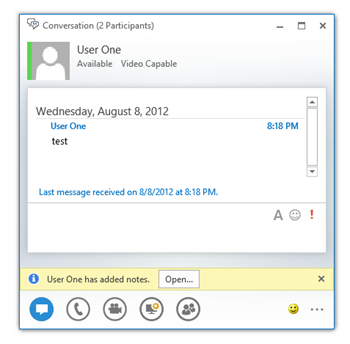
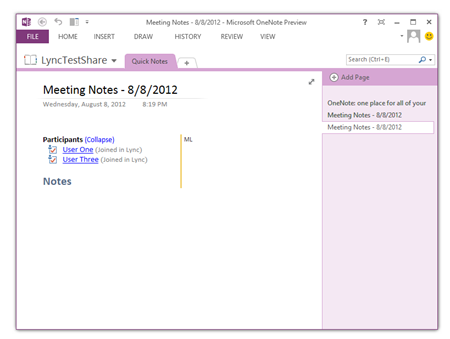
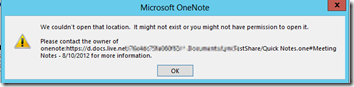










0 comments:
Post a Comment